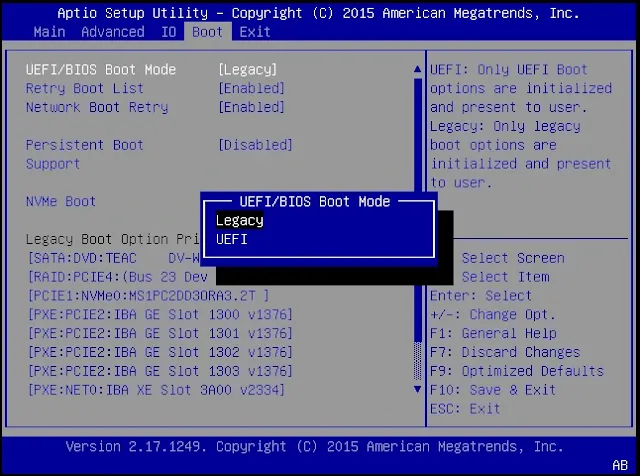本文详细描述了BIOS与COMS担任的角色以及从BIOS到Boot leader 启动引导程序然后到系统启动的过程。
如何判断分区类型MBR以及GPT,以及系统安装过程中常见的问题。
二、BIOS 和COMS是什么
CMOS作用:记录各种硬件参数并且嵌入到主板的存储器
BIOS作用:一个固件,可以写入程序的固件。用户写入程序后,计算机加电后自动执行这个BIOS固件里的程序。
1.BIOS和CMOS 硬件出场后,厂商会写入,硬件本身会进行支持
2.Boot leader 启动引导程序由安装操作系统的时候写入
三、Boot Leader 启动引导程序作用
- 作用1可以支持选择不同选项,支持多重引导
- 作用2加载内核文件,用来启动操作系统
- 作用3转移引导程序的 权利给分区启动程序。将自己的功能交给其他分区启动引导程序,如下图结构。
启动引导程序
所在位置
由于分区设计的时候,每个分区头部都有扇区支持安装启动程序,被称为启动扇区。
windons 启动引导程序,会自动覆盖MBR的启动引导程序,以及自己分区的启动扇区。记住这是windows默认安装完成的。
对于Linux 支持选择安装启动引导到MBR或者其他分区的启动扇区。同时,Linux启动引导支持手动选择设置,因此我们可以在Linux中添加windows的启动扇区。
问题:为什么安装的双系统的时候,选择先安装windows后安装linux呢?
答:windows不会有添加其他启动引导程序,windows会主动覆盖MBR以及自己分区的启动扇区。用户无法选择,对应的之间安装的Linux 启动引导。
安装Linux 支持手动选择添加启动引导程序,所以我们可以自己手动添加上windows的启动引导程序。从而实现双启动!
但是,今天我们可以通过修复引导工具的相关工具修复windows 后安装无法启动Linux 的问题。
四、windows 上如何查看分区类型
- 在搜索栏中键入“磁盘管理器”并打开。(右键开始菜单选择也可以)
- 找到你想查看的磁盘,右键点击并选择“属性”。
- 在“卷”选项卡下可以看到文件系统类型(比如 NTFS、FAT32 等)。
命令行方式
- 打开命令提示符(在搜索栏中键入“cmd”并打开)或 PowerShell。
- 输入以下命令并按回车:
diskpart - 输入
list disk,然后找到你想查看的磁盘
- GPT方式:“Gpt”列下方将带有一个星号(*)
- MBR: 没有(*)
五、Linux 查看方式
我们查看指定磁盘或者所有磁盘的分区方式
root@osboxes:/home/osboxes# fdisk -l /dev/sda
Disk /dev/sda: 500 GiB, 536870912000 bytes, 1048576000 sectors
Disk model: VMware Virtual S
Units: sectors of 1 * 512 = 512 bytes
Sector size (logical/physical): 512 bytes / 512 bytes
I/O size (minimum/optimal): 512 bytes / 512 bytes
Disklabel type: dos
Disk identifier: 0xa325490b
Device Boot Start End Sectors Size Id Type
/dev/sda1 2048 462639103 462637056 220.6G 83 Linux
/dev/sda2 * 462639104 463224831 585728 286M 83 Linux
/dev/sda3 463224832 482170879 18946048 9G 82 Linux swap / Solaris
/dev/sda4 482170880 1048573951 566403072 270.1G 83 LinuxDisklabel type:dos分区表类型是 dos,这意味着磁盘采用的是传统的 MBR(Master Boot Record,主引导记录)分区表类型。
六、安装过程的注意事项
6.1简介GRUB
GRUB(GRand Unified Bootloader)是一个常用的引导加载程序,用于在计算机启动时加载操作系统。它是一种开源的多操作系统引导加载程序,通常用于在计算机系统上启动多个不同的操作系统,如不同版本的 Linux 发行版、Windows 等。
安装双系统时,通常会使用GRUB启动引导器来管理引导和选择操作系统。以下是在安装双系统并将GRUB引导器安装到主引导记录的一般步骤。在执行这些步骤之前,请确保您已备份重要数据,因为操作系统安装可能会引发风险。
引导多个操作系统:GRUB 允许用户选择并引导安装在计算机上的不同操作系统。它可以检测计算机上的各种操作系统并创建相应的引导菜单,使用户可以选择要启动的操作系统。
注意:引导多个操作系统尤其重要,由于windows 并不支持此选项。因此都是先安装windows 后安装Linux可以使得MBR引导程序展示两个系统给用户选择启动。如何顺序反了也没有关系,可以使用来的修复即可。
:这是一个用于管理 Windows 引导配置的免费工具。它能帮助修复引导相关的问题。
6.2 安装双系统
注意:这里的示例假设您正在安装Linux和Windows的双系统。
步骤1:准备安装媒体
准备一个可引导的Linux安装媒体(如Ubuntu或Fedora的Live CD/USB)以及Windows安装媒体(Windows 10/11的安装USB或光盘)。
步骤2:安装Windows
将Windows安装媒体插入计算机并启动计算机。
在Windows安装过程中,选择一个分区来安装Windows(通常是C:分区)并按照安装向导的指示完成安装。
步骤3:安装Linux
插入Linux安装媒体并启动计算机。
在Linux安装过程中,选择“安装到硬盘”或类似的选项,然后按照安装向导的指示选择分区。
在安装GRUB引导器的选项中,选择将GRUB安装到主引导记录(通常是/dev/sda)。
步骤4:配置GRUB引导菜单
安装Linux后,GRUB引导器将自动检测到Windows安装,并在启动时创建引导菜单。
在GRUB菜单中,您将看到两个选项:一个是Linux,另一个是Windows。
使用方向键选择您想要启动的操作系统,然后按Enter键。
这样,您的计算机应该能够双引导到Linux和Windows操作系统,GRUB引导器将允许您在启动时选择要运行的操作系统。
请注意,实际安装过程可能因不同的Linux发行版和Windows版本而异,但这些步骤提供了一般指导。确保在安装双系统之前备份重要数据,并仔细阅读每个安装程序的说明。
6.3 安装方式解释
安装 Windows 和 Kali Linux 双引导系统时,你需要注意 GRUB 引导器的安装位置,以确保系统能够正确引导。通常,你有两种选择:
安装 GRUB 到硬盘的主引导记录(MBR):这是最常见的选项,适用于大多数情况。在安装 Kali Linux 时,选择将 GRUB 安装到硬盘的 MBR 上,这将允许你通过 GRUB 菜单选择启动 Windows 或 Kali Linux。
安装 GRUB 到分区的引导扇区:如果你有多个硬盘,或者想要将 GRUB 安装到 Kali Linux 所在的分区引导扇区而不是 MBR,可以选择这个选项。在安装过程中,选择将 GRUB 安装到 Kali Linux 所在的分区引导扇区,然后使用其他引导管理工具(例如 EasyBCD)来配置 Windows 引导器以引导 Kali Linux。
通常情况下,选择安装到 MBR 是较为简单的方法,因为它会自动为你创建一个引导菜单,你可以通过 GRUB 轻松选择启动 Windows 或 Kali Linux。但是,请确保在进行双引导安装之前备份重要数据,以防万一出现问题。
七、修复引导
双系统,在先安装linux 后,然后安装windows 后找不到linux 启动,请使用EasyBCD来修复引导。
EasyBCD是一个用于管理Windows引导加载程序的工具,它允许您配置多个操作系统的引导选项,包括Windows和Linux。以下是如何使用EasyBCD的一般步骤:
下载和安装EasyBCD: 访问EasyBCD官方网站(https://neosmart.net/EasyBCD/)。 下载适用于您的Windows版本的EasyBCD安装程序,并运行安装程序。 完成安装过程,然后启动EasyBCD。 添加新的引导项: 打开EasyBCD后,您将看到一个主界面,其中列出了当前配置的引导项。 单击“Add New Entry”(添加新条目)以添加新的引导选项。 在弹出的窗口中,选择要添加的操作系统或引导项类型。例如,如果要添加Linux引导项,选择“Linux/BSD”。 输入引导项的名称,然后选择相应的选项。根据您的需求,您可能需要选择引导文件的路径或配置其他引导设置。 配置引导项: 单击“Add Entry”(添加条目)以将新的引导项添加到列表中。 如果需要更改默认引导项或超时设置,请在EasyBCD主界面上找到相应的选项并进行设置。 保存配置: 单击“Edit Boot Menu”(编辑引导菜单)以查看和编辑引导菜单的配置。 在编辑引导菜单后,确保单击“Save Settings”(保存设置)以保存您的更改。 测试引导: 重启计算机以查看新的引导菜单是否生效。 在引导时,您应该看到EasyBCD创建的引导菜单,并可以选择要启动的操作系统或引导项。
八、BIOS和UEFI 对于MBR和GPT硬盘对应关系
一般来说无论是linux和windows来说的
BIOS对应的MBR分区的硬盘的。
UEFI 对应的GPT分区方式的硬盘,对于windows 来说,UEFI固件必须使用的GPT分区硬盘安装系统。、
对于其他的linux等,是否存在兼容问题,并不清楚。
只需要记住BIOS 对应 MBR 分区硬盘,UEFI对饮GPT分区硬盘即可。
8.1 如何解决呢?
针对此问题的解决方式也很多 使用工具更改硬盘分区方式
可以使用DiskGenius 转换分区表
手动选择Legacy(MBR)或者UEFI引导。
九、磁盘分区设置
在安装 linux 系统的时,分区设置通常提供了多种选项,让你可以根据自己的需求对硬盘进行分区。以下是 Ubuntu 安装过程中常见的分区设置选项:
自动分区:
使用整个磁盘:这个选项将整个磁盘用于安装 Ubuntu。它会自动创建分区并安装系统。
通常会创建根分区(/)和交换分区(如果需要的话),有时也可能会创建 /home 分区(用户文件)。
一般系统都会带有自动分区的设置用户,选择自动分区即可方便而又快速的安装。
手动分区:
这个选项允许你手动设置分区。通常会看到以下几种常见的分区:
根分区 /:这是 Ubuntu 的主分区,包含操作系统和系统文件。
交换分区:用作虚拟内存,提供给系统使用。通常建议设置交换分区,尤其是在内存较小的系统上。
/home 分区:可选的用户文件分区,将用户的文件、设置和数据分离出来,方便系统备份和升级。
EFI 分区(如果使用 UEFI 引导):如果你的计算机使用 UEFI 引导方式,则需要创建 EFI 分区来存放引导文件。
其他自定义分区:你也可以根据需要创建其他分区,例如 /var(系统日志)、/tmp(临时文件)等。
十、参考
[1]
[2]